Компьютер дээрээ баримтыг хэрхэн хэвлэх талаар сурах. Би утаснаас хэвлэгч рүү файлыг хэвлэх боломжтой юу?
- Хэвлэгчийн тохиргоо
- Хаана эхлэх вэ
- Хэвлэгч дээр текстийг яаж хэвлэх вэ
- Хэвлэгч дээр зургийг хэрхэн хэвлэх талаар
- Хэвлэгч дээр баримт бичгийг хэрхэн хэвлэх талаар
- Документ хэвлэх
- Хэвлэгдэх принтер болон тохируулга зөв дараалал
- Ах ах хэвлэмэл юм уу хуулбарлаагүй байх ёстой
Энэ нь хэрхэн харагдаж байна USB кабель (томруулж дарна уу)
Хамгийн эхний хийх зүйл бол хэвлэгчийг компьютер уруу холбож өгдөг. Хамгийн их энгийн сонголт USB холболт юм. Баруун талын зураг дээр USB кабель хэрхэн харагддаг вэ (энэ хайрцагт байхгүй байж магадгүй - та үүнийг ойролцоох дэлгүүрт худалдаж авна). Хэвлэгч ба компьютерт холбогдож холбогдох холбогчууд өөр өөр боловч тэдгээр нь компьютер дээр зөвхөн нэг төрлийн USB холбогч байдаг тул санаа зовох хэрэггүй.
USB холболтын давуу тал нь жолоочийн автомат суулгалт юм . (драйвер) - үйлдлийн систем (компьютер уншаарай) тусламжтай програмтай (хэвлэгч уншигч) харилцан ажилладаг програм. Драйвергүйгээр та юу ч хэвлэх боломжгүй.
Компьютер Интернетэд холбогдвол автоматаар драйвер суулгах нь илүү үр дүнтэй байдаг. Энэ тохиолдолд, хэрэв үйлдлийн систем (OS) нь таны хэвлэгч дээр урьдчилан суулгаагүй драйвер байх болно, OS шинэчлэх Мэдэгдлийн төвтэй холбогдоно. Таны төхөөрөмжид зориулсан жолооч олдож, татаж аваад суулгах магадлалтай 95-99%.
Драйвер суулгагдаж, хэвлэх боломжтой гэдгийг хэрхэн ойлгох вэ? OS нь уг төхөөрөмжийг суулгаж, явахад бэлэн байгаа анхааруулга, мэдэгдэл гаргах болно. Холбогдсон хэвлэгчийг олж болно
Миний хувьд энэ бол анхны дүр болох Epson L800. Та "Удирдлагын самбар" руу орж taskbar дээрх START товч дээр дарж эсвэл WINDOWS + X товчлуур дээр дарж болно.
Үйлдлийн систем нь драйверийг автоматаар суулгах боломжгүй болдог. Энэ тохиолдолд дараах нийтлэлүүдийг ашиглана уу:
- Дискнээс хэвлэгчийг хэрхэн суулгах талаар - (танд төхөөрөмжтэй цуг дисктэй байх магадлалтай).
Хамгийн хэцүү хэсэг.
Хэвлэгчийн тохиргоо
Хэвлэх төхөөрөмжид зориулсан драйвер суулгасны дараа та нэвтэрч ороод өөрийн тохиргоог шалгах хэрэгтэй. Энэ нь хэвлэгдсэн үр дүнд гайхахын хэрэггүй учраас үүнийг хийх нь зүйтэй юм. Бид аль хэдийн танил болсон хаяг руу очдог
Бид дар баруун товчоо дүрс дээр суулгасан хэвлэгч "Print Setup" -г сонго.
Epson L800-ийн хувьд давхардсан хэвлэх ажлыг Layout таб дээр идэвхжүүлж болно.
Тааламжтай хэвлэ.
Энэ нь файл хэвлэх үед чухал үүрэг гүйцэтгэдэг тохиолдол гардаг. Жишээлбэл, хэрэв та хийсвэр баримтыг бэлтгэх эсвэл ажлын баримт бичигт эсвэл засгийн газрын агентлагуудын хувьд өөрсдөдөө баримт бичгийн хуулбарыг хийлгэх шаардлагатай бол.
Компьютерийн файлуудтай хэзээ ч идэвхтэй ажиллаж байгаагүй хүмүүс ердөө л хэвлэгчдэд хэзээ ч тулгардаггүй, хэвлэгч дээр ямар ч файлыг хэрхэн хэвлэхийг мэдэхгүй, энэ нь текст эсвэл график байж болно. Үүнийг олохыг хичээцгээе.
Хаана эхлэх вэ
Нэгдүгээрт, бид аль хэвлэх файлаа хэвлэх хэрэгтэйг шийдэх хэрэгтэй. Та компьютер дээрээ бүгдийг хэвлэх боломжтой, програмын цонхноос эхэлж дэлгэцэн дээрх цэгийг төгсгөж болно. Та шийдсэн үү? Явцгаая!
Хэвлэгч дээр текстийг яаж хэвлэх вэ
Аливаа текст хэвлэхийн тулд та үүсгэх хэрэгтэй текстийн баримт , "Notepad" текст засварлагчийг ашиглан текстийн зайлшгүй хэсгийг оруулах хэрэгтэй бөгөөд та цаасан дээр авчрах хэрэгтэй ба цэсийг сонгоно уу. Дашрамд хэлэхэд принтерээ өөрөө компьютерт холбож, цахилгааны залгуурыг залгаад мартчихсан байх гэж найдаж байна уу? Хэрэв үгүй бол Файл дахь Notepad-н дээд цэс рүү ороод тэндээ "Хэвлэх" -ийг сонгоорой. Үүний дараа хэвлэх ажиллагаа эхэлнэ.
Хэвлэгч дээр зургийг хэрхэн хэвлэх талаар
Хэрэв та дижитал өнгөт зурагтай бол хэвлэхийг хүсч байвал зураг хэвлэх тусгай хэвлэгчтэй бол үүнийг хийхийг зөвлөж байна. Үгүй бол, та өнгөт хэвлэгчтэй байсан ч зургийг хамгийн сонирхолтой, өнгөлөг биш байх болно. Хэдий тийм боловч та үүнийг ингэж хэвлэхээр шийдсэн бол компьютер дээрээ зургийг хадгалж, онгойлгож, туршилтын файлтай адилаар Файл дарж, Хэвлэх сонгох хэрэгтэй. Хэрэв та гайхаж байгаа бол хэвлэгч дээр зургийг хэрхэн хэвлэх вэ гэхээр энэ арга нь танд тохирсон байх болно. Бидний хувьд энгийн зураг, гэрэл зураг хооронд ялгаа байхгүй.
Хэвлэгч дээр баримт бичгийг хэрхэн хэвлэх талаар
Ихэвчлэн баримт бичиг олон үйлдэлт текст засварлагч Microsoft Office-д нээгдсэн байдаг. Хэрэв та LibreOffice эсвэл OpenOffice зэрэг үнэгүй аналог ашиглаж байгаа бол хэрэгцээтэй текстээ хэвлүүлэхийн тулд үйлдлийг дахин давтах хэрэгтэй бөгөөд энэ тохиолдолд Notepad-тэй ажиллах, өөрөөр хэлбэл "File "," Хэвлэх "-ийг сонгоно уу. Шинэ цонх нээгдэх бөгөөд хувилах тохиргоо, хэдэн хувь, гэх мэт. Танд хэрэгтэй зүйлээ сонгоод "Хэвлэх" дээр дарна уу.
Майкрософт оффисын хувьд бүгдийг нь бодвол бүх зүйл илүү төвөгтэй байдаг өөр хувилбарууд , өөр өөр интерфэйс. Хэрэв та 2003 оны хувилбарыг суулгасан бол дээр дурдсан догол мөрөнд дурдсан алхмуудыг давтаж энэ програмын нээлттэй анализын тухай өгүүлнэ. Энэ бол Файлыг сонгоод Print дээр дарна.
Дотор нь хамгийн сүүлийн үеийн хувилбар оффис, хэвлэх файлыг сонгохын тулд та зүүн дээд буланд байрладаг жижиг дугуйлан дээр дарж, "Хэвлэх файл" гэсэн сонголтыг сонгоно уу. Үүний дараа сонгох хэрэгтэй шаардлагатай тохиргоо хэвлэж эхэлнэ.
Хэрэв та ашиглаж байгаа програмын удирдамжаар ажиллаж байгаа бөгөөд хэвлэлтийн үр дүнг харуулсан бол хэвлэгч дээр баримт бичгийг хэвлэх нь маш хялбар байдаг. Ихэнх програм болон үйлдлийн системд зориулж баримт бичгийг хэвлэх үндсэн гарын авлага доор байна.
Документ хэвлэх
Хэвлэх асуудлаас зайлсхийх
- Тохирох цаас болон бэхийг сонго. Хэвлэхээсээ өмнө ямар төрлийн цаас хэрэглэхийг шийдэх хэрэгтэй. Илүү албан ёсны баримт бичиг (урилга эсвэл реклам гэх мэт) илүү зузаан цаас сонгох, бүдүүлэг хэрэглээ, эсвэл масс хуваарилалтанд зориулсан хэвлэмэл хуудас, хуудас, зарлал, бусад хэвлэмэл материалыг илүү нарийн сонгох хэрэгтэй. Энэ төрлийн цаас нь таны хэвлэгчдэд тохирсон эсэхийг шалгаарай. Цаасыг хэвлэхээс өмнө зохих цооногт байрлуулна. Та мөн өнгө, хар, цагаан өнгийн хэвлэх хэрэгтэй эсэхийг урьдчилан тодорхойлох хэрэгтэй.
Таны хэвлэгч зөв суулгасан эсэхийг шалгаарай. Та хэвлэгч бэлэн бөгөөд хэвлэх боломжтой хэвлэгч хэрэгтэй болно. Энэ нь компьютерт зохих ёсоор холбогдсон байх ёстой бөгөөд шаардлагатай бүх драйверуудыг суурилуулсан байх ёстой бөгөөд хэвлэгчийг цаас, бэх эсвэл принтерээр дүүргэх ёстой гэсэн үг юм.
Хэвлэгчийг залгуурт холбохдоо бүү мартаарай!
Үүнээс гадна та ямар төрлийн хэвлэгчийг inkjet буюу лазер ашиглаж байгаагаа ойлгох хэрэгтэй. Эдгээр төхөөрөмжүүдийг хэвлэх өөр аргаар , зарим төрлийн цаас зарим хэвлэгчдэд тохирсон, бусдад тохиромжтой биш байж болох юм. Түүнчлэн одоо хэрэглэж буй өрхүүдийн ихэнх нь одоо байгаа гэдгийг анхаарах хэрэгтэй лазер хэвлэгч өнгө хэвлэх боломжгүй.
Эхлээд нэг хуудас хэвлэ. Хэрэв та алдаа гаргаад эсвэл буруу хэвлэх тохиргоог тавьбал танд хэрэггүй арван хувийг ашиглах шаардлагагүй юм. Тиймээс, бүрэн хэвлэгдэхээс өмнө нэг хуудас хэвлэж энэ нь танд хэрэгтэй зүйл байгаа эсэхийг шалгаарай.
Хэвлэгч дээрээ бэх эсвэл хорт түвшинг хянах. Томоохон чухал төслүүдийг эхлүүлэхгүй бол хангалттай будагтай болох эсэхээ мэдэхгүй байна.
Хэрэв хэвлэгдээгүй бол хэвлэгч дээр байгаа цаас байгаа эсэхийг шалгаарай. Зарим принтер хаалттай төрлийн тавиурууд эсвэл олон тооны тэжээлийн тавиуруудтай байдаг. Тиймээс хүссэн тосгуур дээр цаас байгаа эсэх нь илүү сайн гэдэгт итгэлтэй байх хэрэгтэй.
Та текст эсвэл зургийг хэвлэх хэрэгтэй, гэхдээ та анх удаа хэвлэгчийг ашиглаж байгаа бөгөөд хаана эхлэхээ мэдэхгүй байна. Энгийн HP хэвлэгчийн тохируулгын зөвлөмжийг дагана уу.
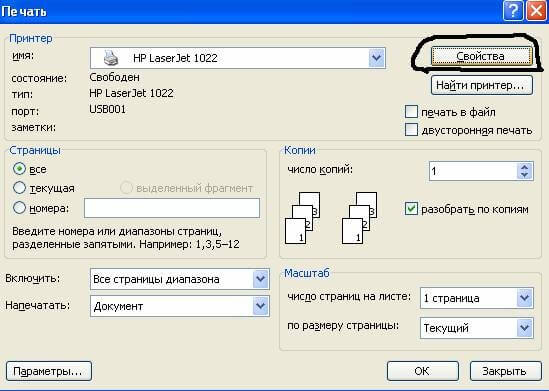
HP хэвлэлийн бүх тохиргооны талаар дараах видеог хэлнэ үү:
Хэрэв та өнгөт зураг эсвэл зургийг хэвлэх хэрэгтэй бол "Тохируулах сонголт" гэсэн цэсийн хэмжээг тохируулах хэрэгтэй. Дараа нь "HP" хэвлэгчийг эхлээд хэвлэхийг зөвшөөрөхийн тулд "Дараа нь" дарна уу.
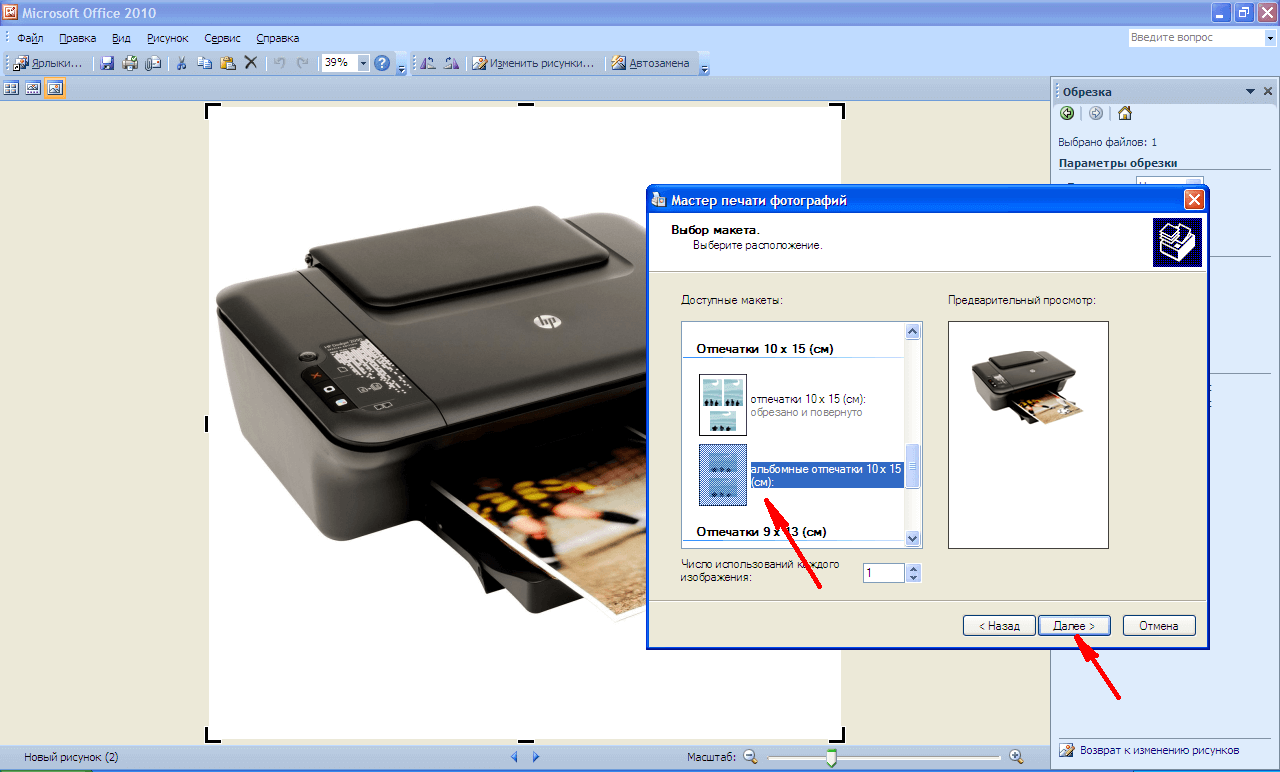
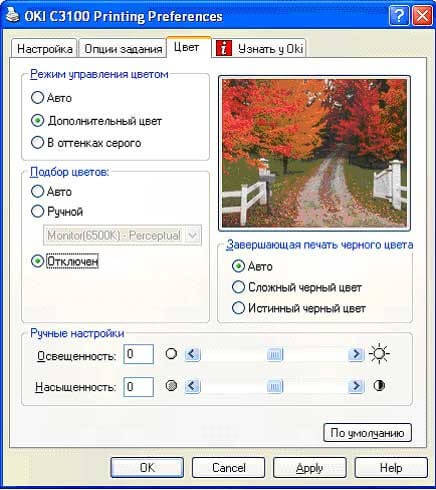
Хэвлэх төхөөрөмж нь урьд нь компьютер уруу холбогдоогүй байсан бөгөөд хэвлэгчийг хэрхэн хэвлэхээр тохируулахыг мэдэхгүй байгаа бол дараах заавруудыг ашиглана.
Хэвлэгдэх принтер болон тохируулга зөв дараалал
Хамгийн сүүлд Windows хувилбар Тэд компьютерт холбогдсон шинэ тоног төхөөрөмжүүдийг хайж олох болон хэвлэгчийг автоматаар тохируулахыг тохируулдаг. Гэхдээ заримдаа өөрийгөө тааруулахаар хэвлэгч нь хэзээ ч хэвлэгдэхээ больсны дараа Epson CX4300 MFP баримтыг хуулбарладаггүй. Компьютерийн хэвлэх автомат тохиргоо нь яагаад ажилладаггүй, яагаад төхөөрөмжийн төхөөрөмж хэвийн зогссоны улмаас яагаад ажилладаг вэ? Хэвлэхэд зориулж өөрийн Epson CX4300-г тохируулж үзээрэй.
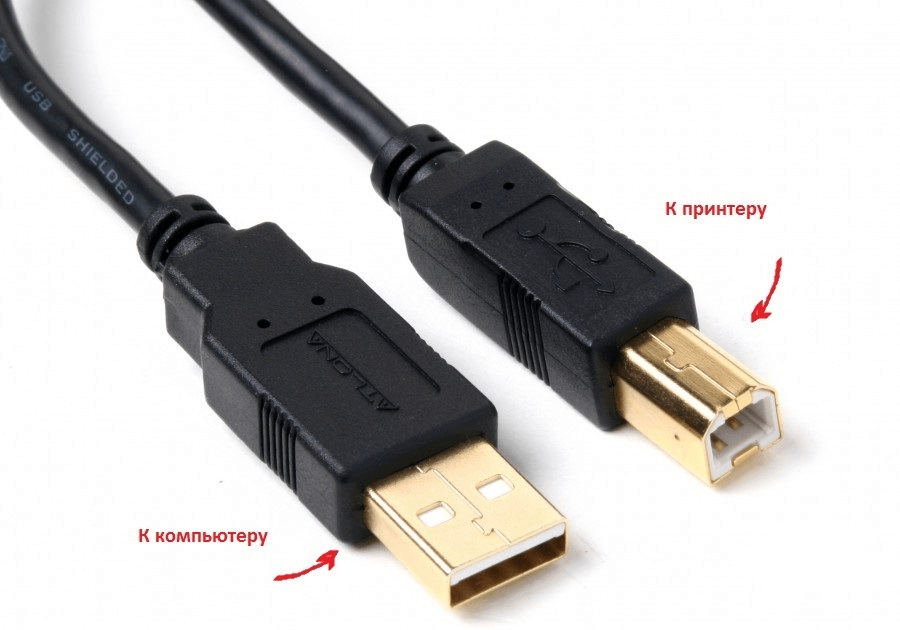
Хэрвээ диск нь алдагдсан эсвэл хэсэг хугацааны дараа уншигдахаа больсон бол та албан ёсны Epson вэбсайтаас драйверуудыг татаж авах хэрэгтэй. Жагсаалтаас зөв хэвлэгч эсвэл MFP загварыг сонгох, түүнчлэн Windows- ийн хувилбар болон битийг суулгах хэрэгтэй .
Epson-д зориулж драйверыг татаж авахыг хүсч байна, гэхдээ хаана, хэрхэн яаж - видеог үзээрэй:
Үүний нэгэн адил, HP, Ах болон бусад хэвлэгчдэд зориулсан драйверууд татаж аваад, холбогдох албан ёсны вэбсайт руу яваарай.
- Суулгах цонхонд нээгдэж байгаа бүх тохируулгын алхмуудыг дагана.
- Процессийн төгсгөлд, дээрх процедурын дагуу текст эсвэл фото зургийг илгээж үзээрэй.
Суулгах тусламжийн талаар дараах видеог үзээрэй:
Заримдаа та хэвлэх принтерийг хэвлэхэд хүндрэлтэй байж магадгүй бөгөөд энэ нь дахин дахин текст болон зураг хэвлэгддэг боловч сүйрлийн дараа Windows-ийг дахин суулгах Хэвлэсэн төхөөрөмж ажиллахаа больсон.
Ах ах хэвлэмэл юм уу хуулбарлаагүй байх ёстой
Хэвлэгч яагаад хэвлэгчийг компьютерээс хэвлэхээ зогсоосоныг ойлгохын тулд бүх боломжит алдааг арилгах шаардлагатай байна.
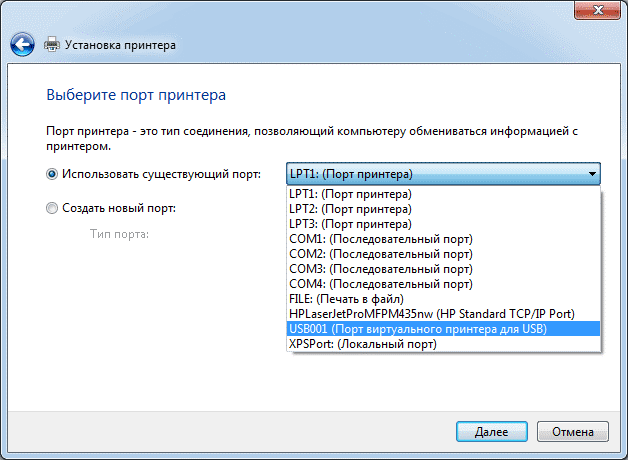
Хэвлэх дарааллыг хэрхэн цэвэрлэх талаар сурахын тулд дараах видеог үзээрэй:
Зааварчилгаа
Үгийг процессор ажиллуулах Microsoft Word баримт бичигт оруулах, ном нь номны хэлбэрээр хэвлэгдэх ёстой.
Програмын цэсэнд "Хуудасны байршил" таб руу очиж, "Хуудсыг тохируулах" командын бүлгийн хамгийн том товч дээр дарна уу. Цонхыг нээ дэлгэрэнгүй тохиргоо "Тохирсон талбарууд" гэсэн цэсний хамгийн доод мөрийг сонгон хуудасны тохиргоонууд.
"Талбар" хэсгээс "Хуудасны" хэсгээс "хэд хэдэн хуудас" гэсэн бичээсийг олж уншина уу. "Товхимол" -ыг сонгох хэрэгтэй. Энэ хэсэгт дахиж унах жагсаалт гарч ирнэ ("товхимлын хуудасны тоо"), ингэснээр таны үүсгэсэн номны тоог хязгаарлах боломжтой. Анхдагч байдлаар, ямар ч хязгаарлалт байхгүй, өөрөөр хэлбэл, нээлттэй документ бүрэн хэвлэгдэх болно.
"Талбарууд" хэсгээс хуудсан дахь текст болон ирмэгийн хоорондох индексүүдийн хэмжээг тохируулна уу. Үүсгэсэн номыг хэрхэн эрж хайхаас хамаарч та Binding талбарт тэг утга байх ёстой. Үг автоматаар "газрын гадаргуун" хуудасны чиглүүлэлтийг суулгах бөгөөд та энэ тохиргоог өөрчлөх боломжгүй.
Хэрэв А4 хуудсыг хэвлэхэд ашиглавал энэ алхамыг алгасч, ижил нэртэй таб дээр байрлуулсан "Цаасан хэмжээ" хэсэгт шаардлагатай хэмжээг тохируулна уу.
"OK" товчлуур дээр дарж хэвлэгчийг хэвлэхэд бэлтгэх хэрэгтэй. Энэ нь компьютерт холбогдсон, залгагдсан, хангалттай хэмжээний цаас, хорны иж бүрдэл байгаа эсэхийг шалгаарай.
Тохирох диалогийг ctrl + p хослолыг дарснаар баримтыг хуулах хэрэгтэй.
Заримдаа хэвлэгч дээр хэвлэхийг тохируулах шаардлагатай байдаг тул зарим төрлийн ном эсвэл товхимол нь хэвлэгчийг орхих хуудаснаас бүрдэх боломжтой байдаг. Үүнийг хийхийн тулд хэвлэгчийн шинж чанарын зарим заавруудыг бүртгэхэд хангалттай байдаг. Үүнийг хэрхэн хийх талаар хамгийн энгийн inkjet олон үйлдэлт төхөөрөмж (MFP) HP Deskjet F2400 жишээг үзье.
Зааварчилгаа
Эдүгээ эд хөрөнгийн цонхонд "Functions" цонх руу очоод дараах тохиргоог идэвхжүүлнэ үү: "Хоёр талт хэвлэх - Гарын авлага", "Ном товхимол - Зүүн талын холболт". Дарна уу "OK", дараа нь цонх хаагдах бөгөөд та "Хэвлэх" товчийг дарах хэрэгтэй болно.
Мөн түгээмэл хэлбэр нь баримт бичиг (.doc формат ). Түүний хувьд, ялангуяа шинэ хувилбар (.docx формат ) нь тусгай суулгацыг шаарддаг програм хангамж үг гэж нэрлэдэг. Програм нь Microsoft Office-тэй холбогдсон. Хэвийн ажиллагааны хувьд, Microsoft Word 2007/2010 эсвэл Microsoft Word 2003 (зөвхөн шинэчлэгдсэн хувилбар) тохиромжтой байдаг. Энэ формат руу хөрвүүлэхийн тулд тэмдэглэлийн дэвтэр эхнээсээ маш энгийн байдаг. Текстийг сонгох (ctrl + a зэрэг дарж нэмж болно), дараа нь copy / paste (эхний ctrl + c, дараа нь ctrl + v), номыг.d.doc форматаар оруулна.
Компьютерын энэ номыг уншихад хялбар байхын тулд Portable Document Format (.pdf формат ) нь ихэвчлэн ашиглагддаг. Энэ файл нь Acrobat Reader програмыг ашиглан нээгдэж, өөр форматаас шилжүүлэх тусгай хувиргагч шаардлагатай. Тохиромжтой бол та Universal Document Converter-ийг суулгаж болно. Энэ аргыг бараг бүх ашиглагддаг форматад тохирно. Энэ нь эхлээд энгийн текст файл эсвэл баримтаас аль ч формат руу шилжүүлэх нь илүү дээр юм.
Холбоотой видео
Эх сурвалж:
- цахим номыг хэрхэн өөрчлөх талаар
Компьютерууд дээр бичгийн машинуудтай харьцуулахад баримт бичгийг боловсруулах, засварлах үйл явц нь тэдгээрийг хэвлэх үйл явцаас тусдаа байдаг. Цаас хувилах үйлдвэрлэл нь захын төхөөрөмжтэй - принтер юм. Тиймээс, бичгийн машинд "хэрхэн бичих вэ" гэсэн асуулт хачин сонсогдож байгаа бол компьютертай холбоотой энэ нь үндсэн мэдлэгт холбоотой юм.
Та хэрэгтэй
- Компьютер, принтер
Зааварчилгаа
Баримт бичгийг хэвийн цаасан хуулбарыг үүсгэх процессийг хэвийн болгохын тулд хэвлэгч рүү илгээхээсээ өмнө хэвлэгч ашиглахад бэлэн эсэхийг шалгах хэрэгтэй. Нэгдүгээрт, энэ нь таны үйлдлийн системд суулгаж, холбогдсон байх ёстой
Драйвер суулгагдаж, хэвлэх боломжтой гэдгийг хэрхэн ойлгох вэ?Та шийдсэн үү?
Дашрамд хэлэхэд принтерээ өөрөө компьютерт холбож, цахилгааны залгуурыг залгаад мартчихсан байх гэж найдаж байна уу?
Компьютерийн хэвлэх автомат тохиргоо нь яагаад ажилладаггүй, яагаад төхөөрөмжийн төхөөрөмж хэвийн зогссоны улмаас яагаад ажилладаг вэ?